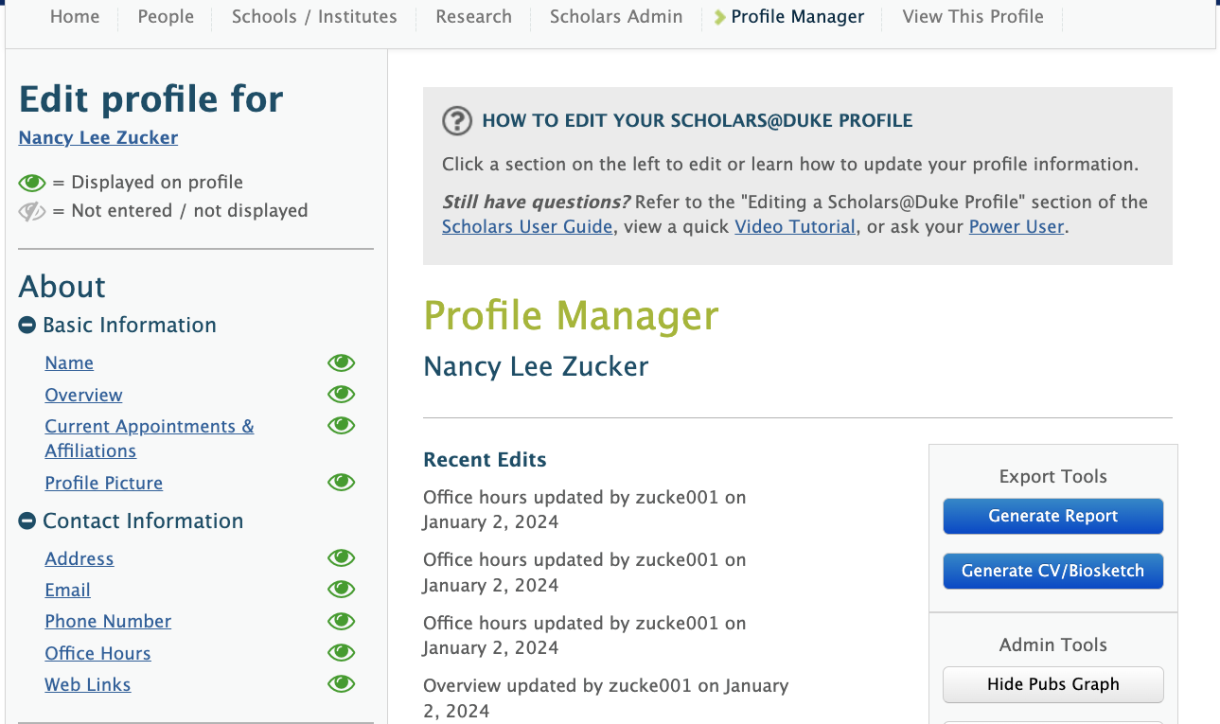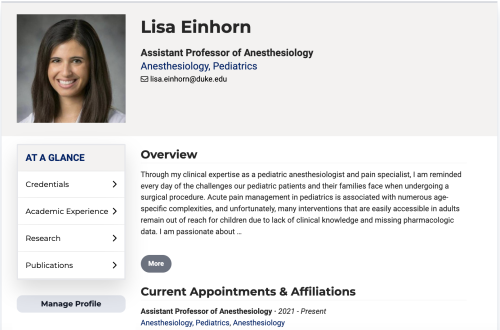
Accessing Profile Manager
Scholars@Duke profiles can be edited in the Profile Manager application. To access Profile Manager, find a profile and click the Manage Profile button in the lower left-hand corner underneath the navigation menu. Log in using your Duke NetID and password.
By default, you have permission to edit your own profile, but in order to edit someone else’s profile, you must be added as a delegate.
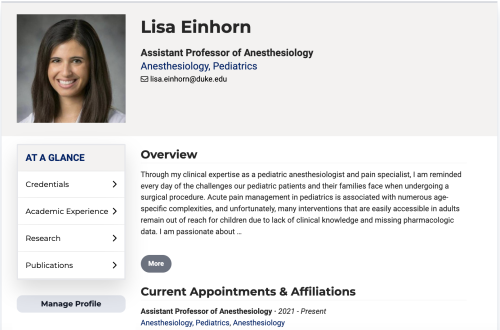
Navigating Profile Manager
Profile Manager is the Scholars@Duke editing interface.
The “HOW TO EDIT” note at the top of each Profile Manager page explains how to edit data in each section within Scholars@Duke.
Some information can be edited directly in Profile Manager (e.g. Professional Activities), while some data must be edited in other systems of record such as Duke@Work, dFac, SPS or Elements. Profile owners might not have permission to update data in some external systems. In these cases, they should work with their department Power Users to identify the appropriate data manager.
Important Features of Profile Manager
- Click the profile owner's name to return to the Profile Manager dashboard.
- Navigate to data sections using the left-hand navigation. Profile sections without any data will be hidden from the public profile by default, as indicated by the gray eye icon.
- Scroll down the page to see the full list of data sections available on a profile.
- Profile editing instructions for each section can be found in the box titled “HOW TO EDIT YOUR SCHOLARS@DUKE PROFILE.”
- Use the Export Tools on the right side of the page to export CVs or download reports in various formats.
- The Admin Tools area provides options for adding delegates, customizing the profile URL, and other tasks.
Recent Edits
Edits made in Profile Manager are logged and displayed on the Profile Manager home page, showing the action performed, the NetID of the user who performed the action, and the date of the edit.