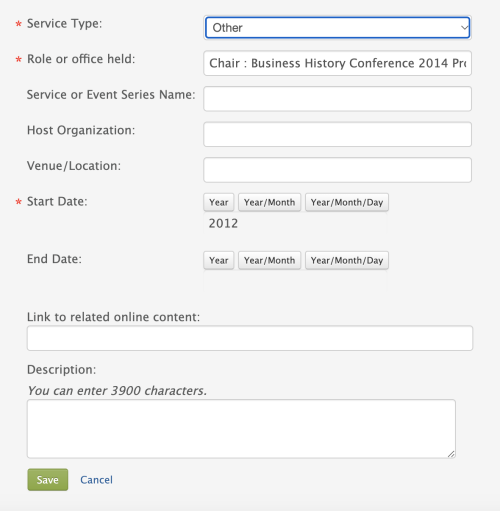
Presentations & Appearances
The Presentations & Appearances section of the profile can include conference presentations, invited talks, lectures and interviews.
Note: Interviews conducted by the faculty member, as well as published conference output such as proceedings or conference papers, are considered publications and should be entered into Elements.
To add a presentation:
- In the navigation pane, select Presentations & Appearances.
- Click the blue Add button to see the Presentations & Appearances data entry form.
- Select the Service Type (required) to describe the kind of presentation, such as invited talk or lecture.
- Add the Name of Talk (required).
- If applicable, add the event or event series name, such as “The State of Things.”
- Specify the Host Organization, such as “Modern Language Association.”
- Add the Venue and Location, for example, “Carnegie Hall, New York, NY.”
- To add the presentation dates, first click Year Only or Month/Year if you don’t want to add the month, day and year. Then click the date field. Select the year first, and then the month and day, if applicable.
- Add a Description to provide more context about the presentation.
- Click the Save button, or Cancel to exit without saving this activity.
To edit a presentation/appearance:
Click the Edit link next to the presentation.
To delete a presentation/appearance:
Click the red X next to the presentation.
Outreach & Engaged Scholarship
The Outreach & Engaged Scholarship section describes civic engagement, community service, and other scholarship that applies Duke’s academic resources towards solving public problems. Outreach & Engaged Scholarship includes service learning and community-based research projects.
- In the navigation pane, select Outreach & Engaged Scholarship.
- Click Add button to see the Outreach & Engaged Scholarship data fields.
- Select the Service Type (required) to describe the general kind of service.
- Add the Service Name or Event Series, if the service was part of a larger project such as a publicity campaign.
- Specify the Host Organization, which could be the sponsor of the service or research project, or the recipient of the service activity.
- If applicable, add the venue and/or the location, such as “Northside Elementary School, Durham.”
- Optionally, add the Geographic Region, the state, country or continent in which the outreach or engaged scholarship occurred.
- To add the service dates, first click Year Only or Month/Year or Month/Year/Day. Then click the date field. Select the year first, and then the month and day, if applicable. Scholars@Duke User’s Guide 33 For ongoing service activities, leave the end date blank or add a future end date.
- Add a description if you’d like to display more information about this service activity. This information is displayed on the page that appears when users click the link to this service activity.
- Click the Save button, or Cancel to exit without saving this information.
To edit an outreach/engaged scholarship:
Click the Edit link next to the service record.
To delete an outreach/engaged scholarship:
Click the red X next to the service record.
Service to the Profession
Service to the Profession includes committee work, editorial work, events, and professional development that occurs outside of Duke and/or benefits organizations other than Duke.
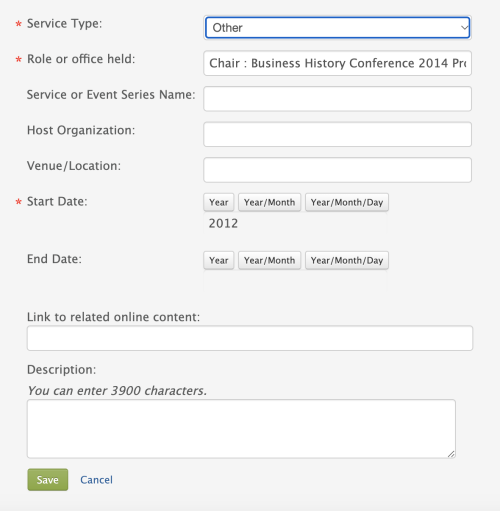
- In the navigation pane, select Service to the Profession.
- Click Add to display the Service to the Profession data fields.
- Select the Service Type (required) to describe the kind of type of activity, such as “Editorial Activities.”
- Type the title of your contribution in the Role or Office Held field, for example, “Board Member.”
- Enter the Service or Event Series Name, for example, “Fall Southeast Conference.”
- Specify the Host Organization, such as “American Historical Society.”
- Add the Venue and Location, for example, “Washington, DC.”
- To add the service date, first click Year Only or Month/Year if you don’t want to add the month, day and year. Then click the date field. Select the year first, and then the month and day, if applicable. For ongoing service activities, leave the end date blank or add a future end date.
- Add a description if you’d like to display more information about this service activity. This information appears when users click the link to this service activity on your profile page.
- Click the Save button, or Cancel to exit without saving this activity.
To edit an outreach/engaged scholarship:
Click the Edit link next to the service record.
To delete an outreach/engaged scholarship:
Click the red X next to the service record.
Service to Duke
Service to Duke includes committee work, editorial work, events, and professional development that is focused on Duke.
- In the navigation pane, select Service to Duke University.
- Click the Add button to display the Presentations & Appearances data fields.
- Select the Service Type (required) to describe the kind of type of activity.
- Note: Selecting Committee Service displays the Committee Name and Committee Type fields, and both are required fields. Committee Name is a type-ahead field and matches previous entries. The Committee Type field specifies the level of the committee, whether it’s university, department, and so on.
- Type the title of your contribution in the Role or Office Held field, for example, “Board Member.”
- Enter the Service or Event Series Name, for example, “Fall Publicity Campaign.”
- Specify the Host Organization, such as “Durham County Literacy Council.”
- Add the Venue and Location, for example, “Durham, NC.”
- To add the service date, first click Year Only or Month/Year if you don’t want to add the month, day and year. Then click the date field. Select the year first, and then the month and day, if applicable. For ongoing service activities, leave the end date blank or add a future end date.
- Add a description if you’d like to display more information about this service activity. This information appears when users click the link to this service activity on your profile page.
- Click the Save This Activity button, or click the profile name to exit without saving this activity.
To edit a Service to Duke:
Click the Edit link next to the service record.
To delete a Service to Duke:
Click the red X next to the service record.
Academic & Administrative Activities
Use the Academic & Administrative Activities section to describe any academic activities or administrative experience that is not covered in previous sections.
- Click the Academic & Administrative Activities section in the left navigation pane.
- Type a list or paragraph in the editor window. The icons in the icon bar let you format the text as bold, italics, or underline.
- Click Save to display your changes or Cancel to discard changes.
Clinical Activities
Describe your clinical experience and activities in this section.
- Click the Clinical Activities section in the left navigation pane.
- Type a list or paragraph in the editor window. The icons in the icon bar let you format the text as bold, italics, or underline.
- Click Save to display your changes or Cancel to discard changes.