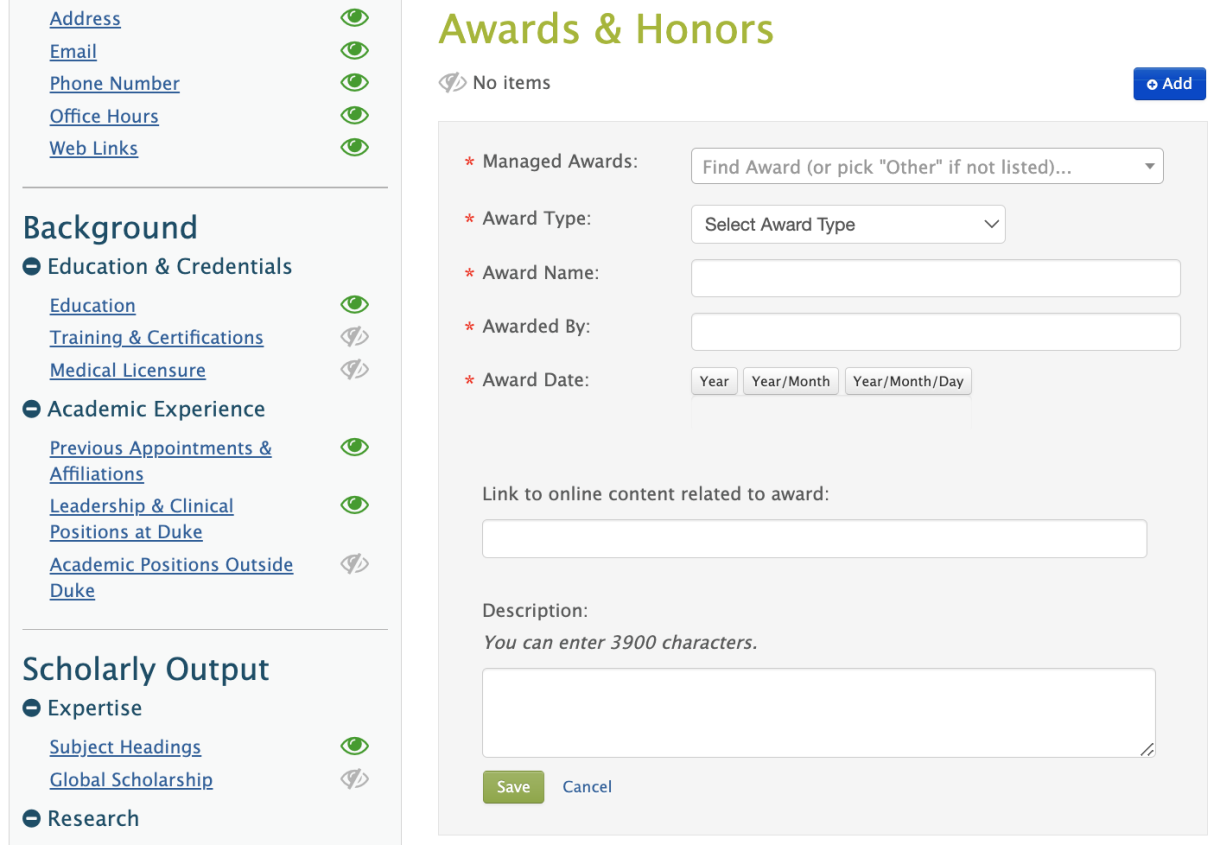
The Recognition section includes your Awards & Honors as well as any In The News stories you wish to feature on your profile.
Awards & Honors
You may create an entry for any award or honor on your Scholars profile, ranging from a departmental award to an international award.
In the left-hand navigation, click Awards & Honors to display any previously entered awards in Profile Manager. Click the blue Add button to open a form for creating a new award entry.
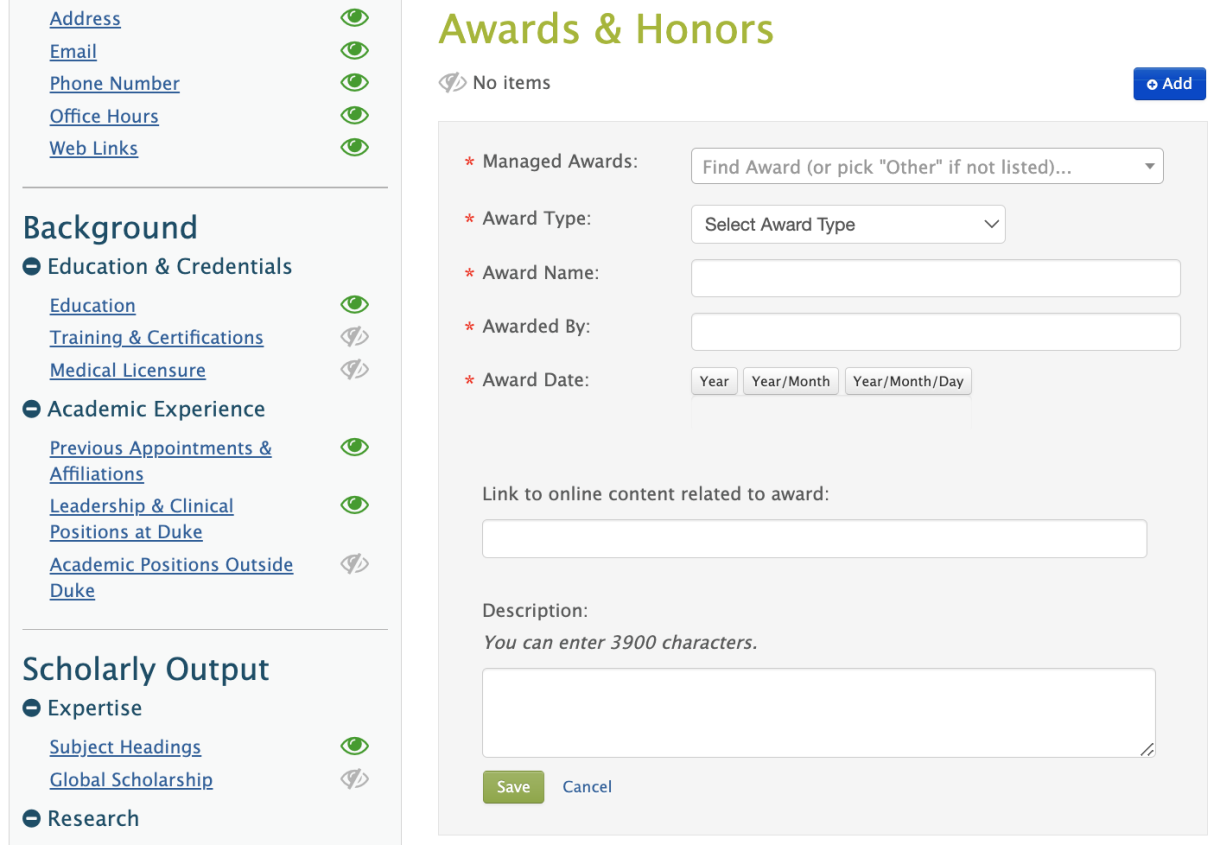
Faculty:
- Before adding an award, look for your award in the Managed Awards drop down list. Select the appropriate award if one exists in this list. For managed awards, Scholars will prepopulate some form fields with award metadata based on known information about this award.
- Add the Award date, specifying the start date (required) and the end date. Each field lets you choose the month, day and year. To choose only the year or month an year, first click Year Only or Month/Year and then click the date field. Select the year first, and then the month and day, if applicable.
- Click the green Save button to record your entry.
- If your award is not in the Managed Awards drop down list, select Other at the end of that drop down List and complete the remaining mandatory fields, which are denoted by an asterisk.
- Click the green Save button to record your entry.
Note: If you would like to tag an existing record as being a Managed Award, click the edit link to the right of the award entry in Profile Manager, then select the appropriate award name from the Managed Awards drop down list and click Save. You will not need to clear out existing fields for that record.
Staff/Students:
- Select the Award Type (required) to designate if the award was local, national or international.
- Type the name of the award (required), for example, “Baldwin Scholars Award.”
- Enter the organization that awarded this honorific in the Awarded By field (required).
- To add the award date, specify the start date (required) and end date. Each field lets you choose the month, day and year. To choose only the year or month and year, first click Year Only or Month/Year and then click the date field. Select the year first, and then the month and day, if applicable.
- To add a link to related content, type the URL such as http://baldwinscholars.duke.edu.
- Add a description if you’d like to display more information about this honor or award. This information appears when users click the link to the award or honor on your profile page.
- Click the green Save button to record your entry or click Cancel to exit without saving this award.
Note: Staff and students will not see the Managed Awards field (only for faculty) as shown in the screenshot above.
In the News
Duke’s University Communications department produces new stories about faculty and also aggregates news stories about faculty that appear in local, national or international media such as the New York Times. Scholars@Duke automatically pulls these stories into the In the News section of a faculty profile.
A maximum of five news items are loaded per week. You can refresh this section to load the most recent news articles. If a faculty member has more than five news stories in one week, then the five most recent news items will be loaded.
You can manually add links to news stories that were not loaded automatically from University Communications.
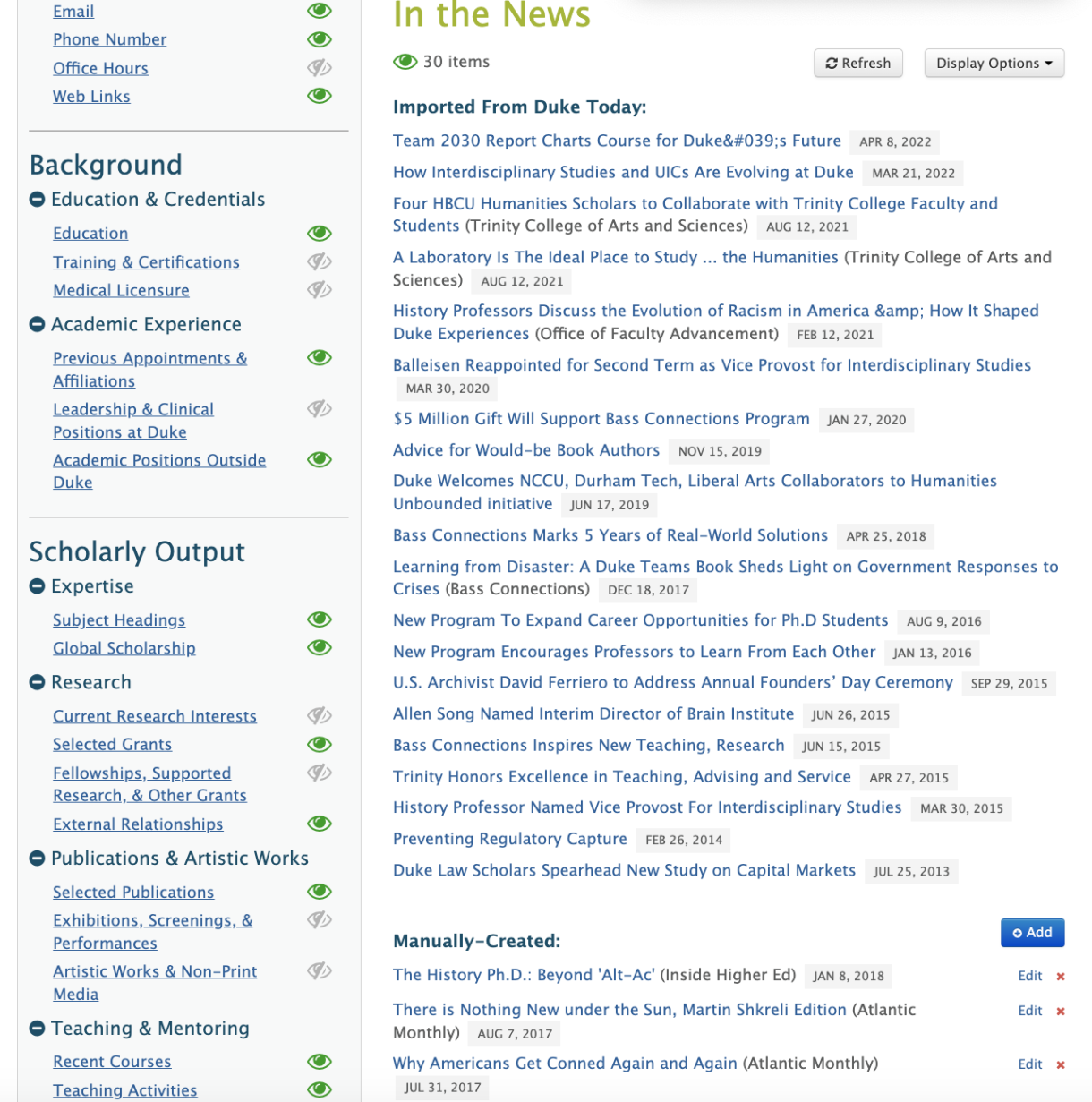
To refresh or hide imported "In The news" items:
- In the navigation pane, select the In the News section.
- From the Display Options menu, choose Select items to hide.
- Click the check box next to the news items you want to hide, or use the Check All button. Click Hide selected to hide the checked items.
- To load the five most recent news articles, click the Refresh button.
To add a news item manually:
- Click the Add button below the Imported news stories.
- Select the date on which the story was published.
- Type the URL of the story, such as http://washingtonpost.com/opinions/kick-him-out.
- In the News Title field, type the title of the story, for example, “Kick Him Out.”
- Optionally, add the media outlet in which the article was published, such as “Washington Post.”
- Click Save to display the news story on your profile or Cancel to exit without saving.
