Image
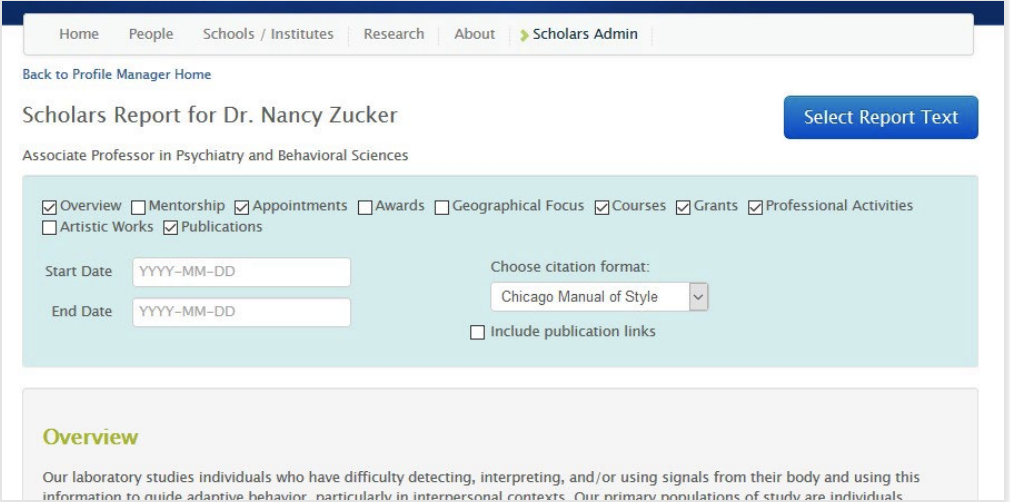
The Generate Report feature allows users to select profile sections and view profile data in a simple list format, which can be copied and pasted into Word, email, or other applications.
Users can specify a date range to view only data from a given time period.
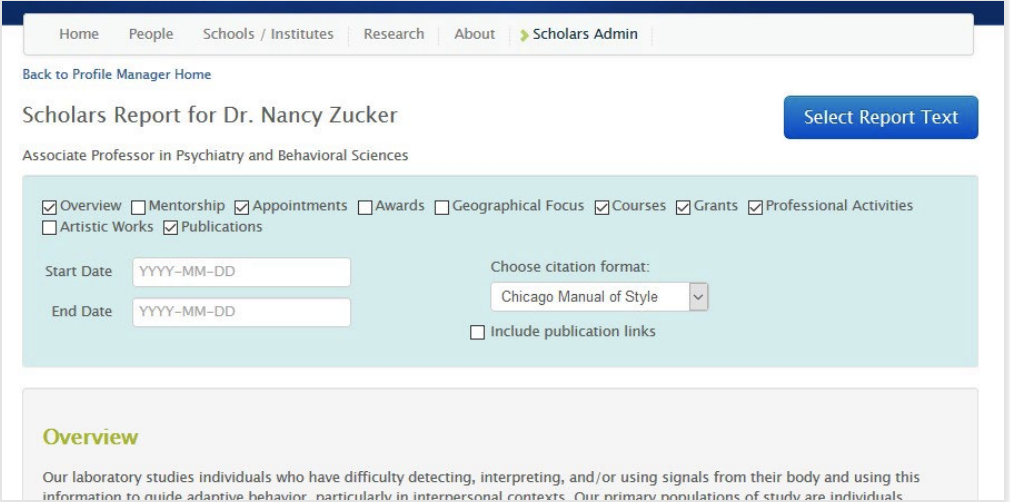
Once you've completed the steps to generate a report, click the Select Report Text button and select Copy (Ctrl + C) from your browser’s menu. Then paste the text into a Word document, an email, or other application window.
The Generate CV/Biosketch feature displays your Scholars profile information in various CV formats, which can be viewed as HTML or opened as a Microsoft Word document.