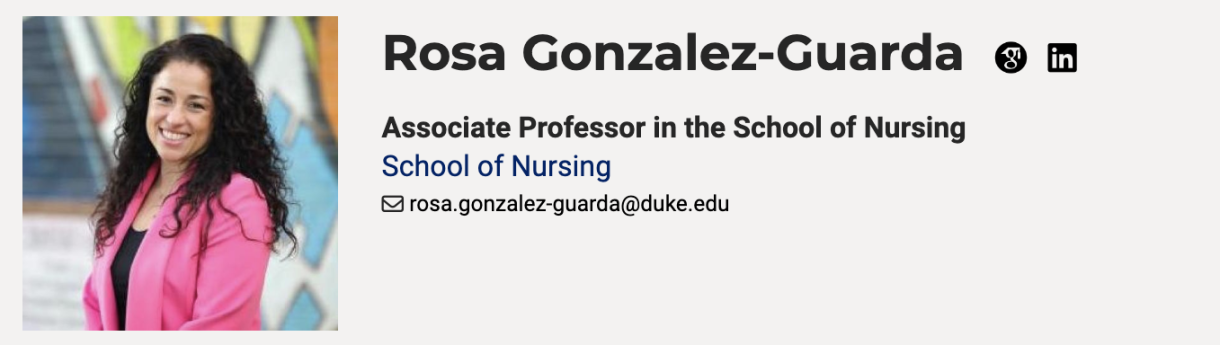Learn how to update your addresses, phone number, email, and office hours in the Contact Information section.
Address
Faculty/Staff: Address information is pulled from the Duke Directory. To correct your address information, go to Duke@Work and select the MyInfo tab. In the "My Profile" section, click “Maintain my Addresses and Phone Numbers” to edit your address and phone information.
- External Mailing Address refers to the street or physical address of your office, for example, “407 Chapel Drive, Durham NC 27708.” Use the Second Address Line to add your office number, for example “Room 108.” DO NOT ENTER YOUR HOME ADDRESS AS YOUR EXTERNAL MAILING ADDRESS.
- Interoffice Address refers to your Duke PO box address, such as “Duke Box 1055.”
Students: Student address information will not appear in Scholars@Duke.
Scholars@Duke pulls your email address from the public Duke Directory.
- To hide your email address (will not display in Scholars or to anyone outside of the Duke network that views the campus directory), visit Duke OIT Self-Service. After you log in, under the Directory Listing section, you will see an option to "Manage Directory Privacy." From here, toggle on the "Do not publish email" option. After updating this setting, your email address will be hidden from the external directory and in 24 hours it should be removed from your Scholars@Duke Profile page.
- To change other email settings, go to the "Accounts" tab in Duke OIT Self-Service, then the "Email" section and click "Manage Email Settings."
Phone Numbers
Faculty/Staff: Update this phone number in Duke@Work in the "External Mailing Address and Phone" section. To mark your phone number as private (will not display in Scholars or to anyone outside of the Duke network that views the campus directory), contact the OIT Help Desk.
Students: Update your preferred phone number in DukeHub. To hide your phone number from the Duke Directory and from Scholars, visit the OIT Self-Service tool and toggle on phone number privacy under "Manage Directory Privacy."
Special Note: Phone numbers are currently not being displayed on Scholars profiles until further notice
Office Hours
To display your Office Hours availability on your profile:
- Click the Office Hours section in the left navigation pane.
- Type or edit information about your office hours in the editor window, creating bullets or bold text if you like.
- Click Save to display your changes or Cancel to discard changes.
External Links
The External Links section can be used to link from your Scholars@Duke profile to other websites such as LinkedIn, Google Scholar, X (Twitter), or GitHub or to lab websites, department pages, podcasts, or video content.

TO ADD An External LINK:
- On the left side of the Profile Manager, select the External Links section.
- Click the blue Add button to add a link.
- Type or paste the web page address in the URL field, such as http://labpage.biochem.duke.edu.
- In the Text for Link field, add a descriptive label for the link, such as “Biochemistry Lab page.”
- In the Type of Link dropdown, select the appropriate category, such as “Lab page.”
- Select Save to display your changes or Cancel to discard changes.
All external web links will be listed under the External Links section at the bottom of your At A Glance tab.
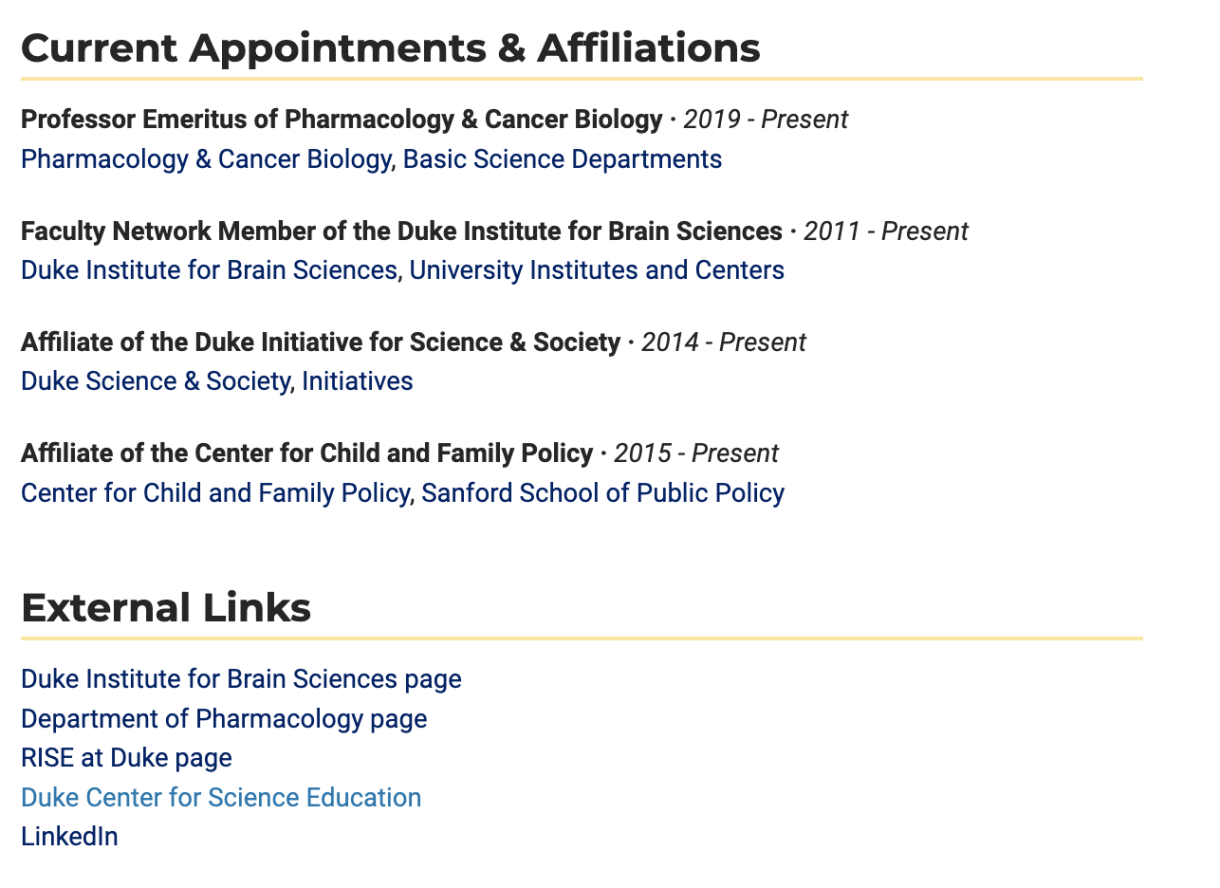
Additionally, links to your CV and social media accounts (e.g. Google Scholar, LinkedIn, Twitter, Github) will be represented by icons and featured more prominently on your profile, next to your name.